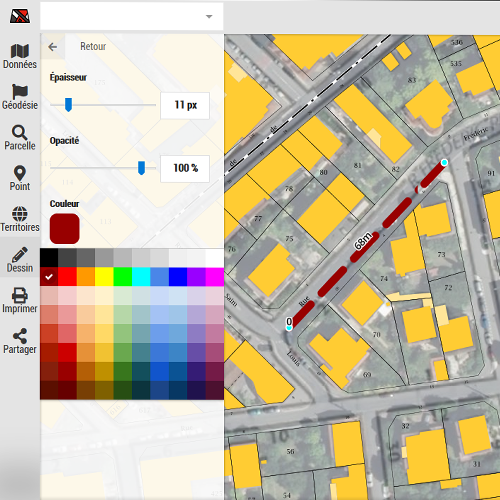Outil dessin – Personnalisez vos cartes facilement
Dessinez une forme ou une ligne sur vos cartes
L'outil dessin dans Cartes est un module vous permettant d'enrichir votre carte avec des dessins, des tracés et d'ajouter des textes ou des symboles. L'outil vous permet ensuite l'export en plusieurs formats : GeoJSON, GPX, KML ou DXF.
Vous importez des fichiers GeoJSON, GPX ou KML générés préalablement par un autre outil.
L'intérêt du format GeoJSON est de pouvoir réimporter vos dessins à tout moment en conservant les différentes propriétés de style créées précédemment sur l'outil dessin de Géofoncier.
La création et la manipulation des formes dans Géofoncier est extrêmement simple. D'autant plus que, vous modifiez des formes dynamiques.
TRACÉ D'UNE LIGNE
Dans l’outil Dessin, sélectionnez « Dessiner une ligne ».
Définissez l’épaisseur, l’opacité et la couleur (80 couleurs disponibles).
Placez le curseur sur la carte où vous souhaitez faire commencer la ligne, cliquez, puis faites glisser le curseur et cliquer jusqu’à l’endroit où vous souhaitez un point d'étape de votre ligne enfin double-cliquez pour fermer le tracé.
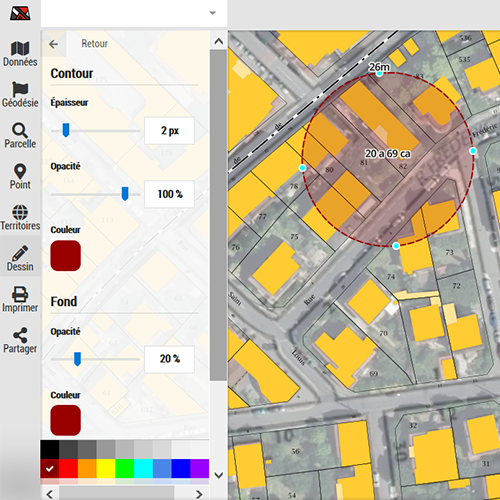 DESSIN D'UN CERCLE
DESSIN D'UN CERCLE
Dans l’outil Dessin, sélectionnez « Dessiner un cercle ».
Définissez l’épaisseur, l’opacité et les couleurs (80 couleurs disponibles).
Placer le curseur sur la carte à l’endroit où vous souhaitez créer le cercle, cliquez et faites glisser la souris en diagonale jusqu’à obtenir la taille qui convient.
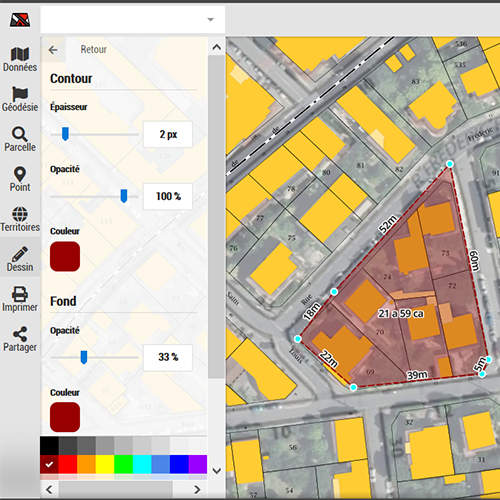 DESSIN D'UN POLYGONE
DESSIN D'UN POLYGONE
Dans l’outil Dessin, sélectionner « Dessiner un polygone ».
Définissez l’épaisseur, l’opacité et les couleurs (80 couleurs disponibles).
Placez le curseur à l’endroit où vous souhaitez faire commencer votre forme, puis cliquez pour définir le premier point d’ancrage.
Cliquez de nouveau à l’endroit où doit se terminer le premier segment.
Continuez de cliquer pour définir les points d’ancrage des autres segments rectilignes.
Terminez le tracé de votre forme par un double-clic ou en rejoignant votre premier point d’ancrage.
À noter : Vous pouvez créer plusieurs formes. Pour cela, cliquez à l’extérieur d’une forme si celle-ci est sélectionnée, puis ouvrez le panneau "Dessin". Si, le panneau est déjà ouvert, vous pouvez également utiliser le bouton en haut à gauche « retour ».
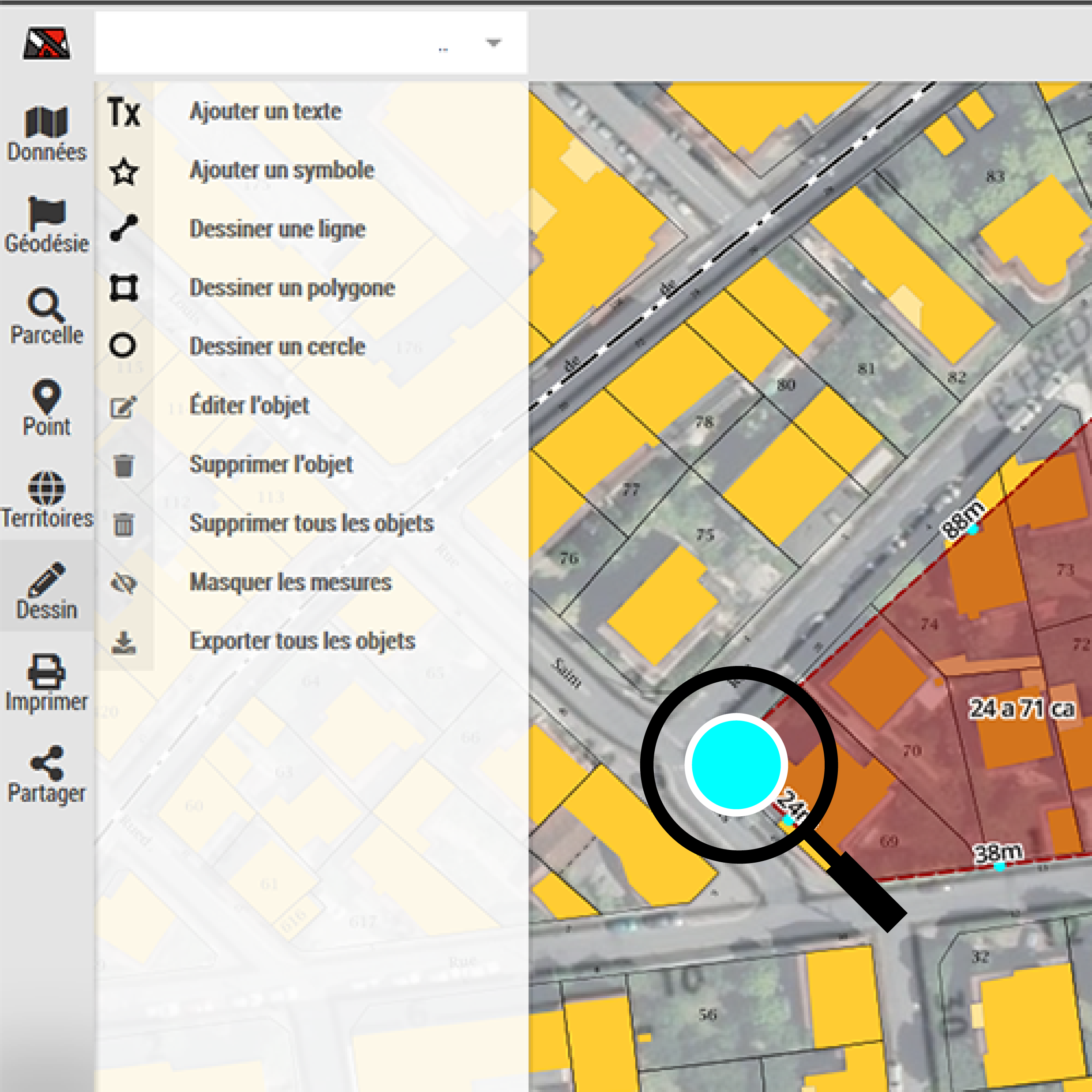 MODIFICATION D'UNE FORME OU D'UN TRACÉ
MODIFICATION D'UNE FORME OU D'UN TRACÉ
Vous pouvez facilement manipuler les formes.
Cliquez sur la forme pour la sélectionner.
Cliquez sur un point de contrôle (bleu) et le curseur prend alors la forme de croix.
Positionnez le curseur au centre de ce point de contrôle et faites glisser pour modifier la forme.
À noter : Vous ne pouvez pas déformer un cercle mais le grossir ou le rétrécir en utilisant un point de contrôle.
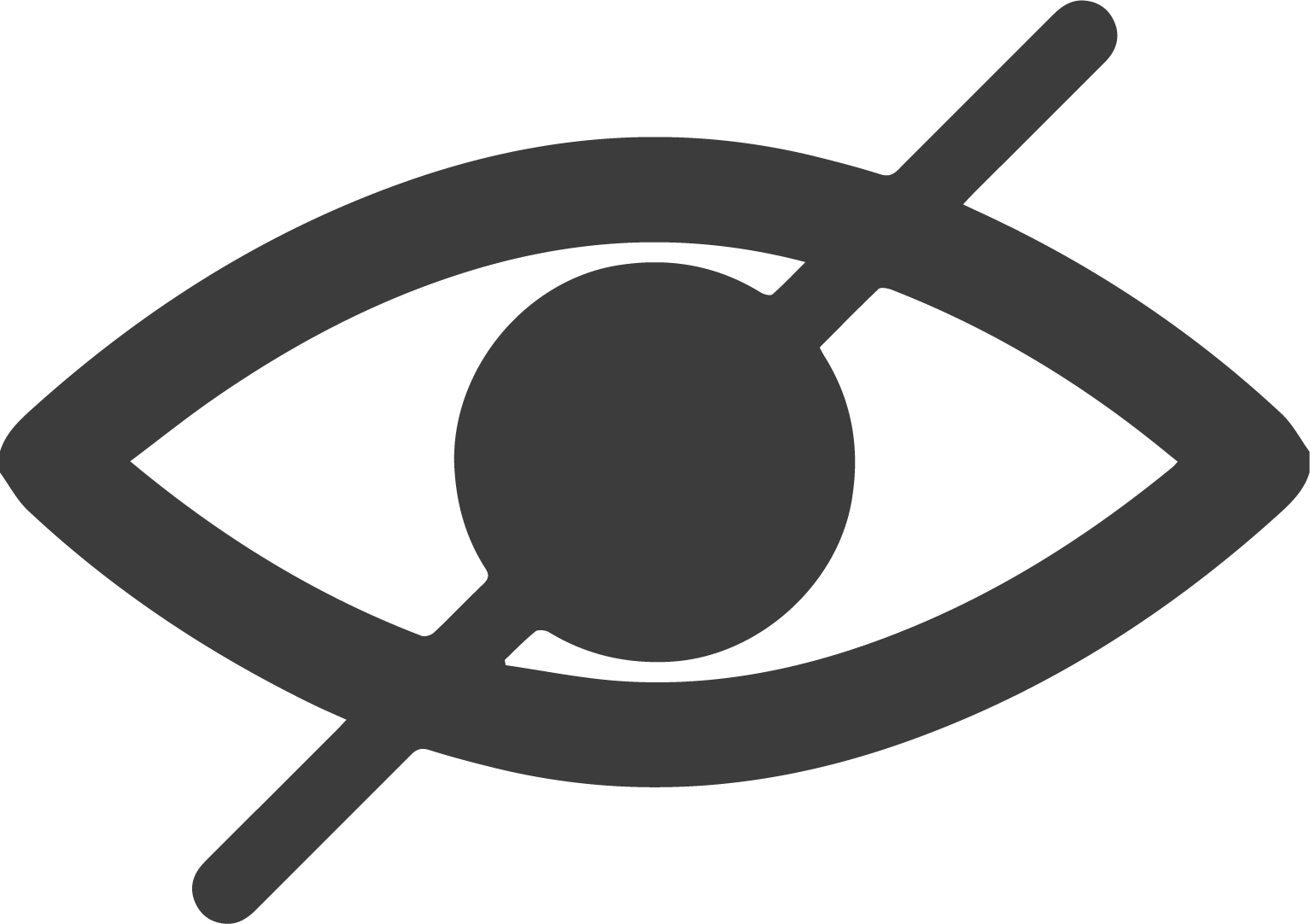 AFFICHAGE OU MASQUAGE DES MESURES
AFFICHAGE OU MASQUAGE DES MESURES
Sélectionnez Dessin > Afficher les mesures/Masquer les mesures.
À noter : les mesures sont affichées par défaut. Une action d’affichage ou de masquage s’appliquera pour toutes les mesures de votre carte.
AJOUTEZ UN TEXTE
● Dans l’outil Dessin, sélectionnez « Ajouter un texte ».
● Placez le curseur dans le champ « texte » et écrivez votre texte.
● Définissez sa taille, son opacité, son degré de rotation ou sa couleur (80 couleurs disponibles).
● Déplacez votre curseur sur la carte et cliquez sur l’emplacement souhaité.
AJOUTEZ UN SYMBOLE
● Dans l’outil Dessin, sélectionnez « Ajouter un symbole ».
● Sélectionnez dans le menu déroulant un symbole.
● Définissez sa taille, son opacité, son degré de rotation ou sa couleur (80 couleurs disponibles).
● Déplacez votre curseur sur la carte et cliquez sur l’emplacement souhaité.
DÉPLACEMENT D’UN OBJET
● Vous pouvez déplacer un élément en le sélectionnant puis en le faisant glisser vers son nouvel emplacement.
SUPPRESSION D’UN OBJET
● Sélectionnez l’objet à supprimer, puis choisissez la commande Dessin > Supprimer l’objet. Pour tout supprimer, sélectionner un objet, puis Dessin > Supprimer tous les objets.
MODIFICATION D’UN OBJET
Choisissez l’une des méthodes suivantes :
● Votre élément n’a pas été désélectionné : Vous pouvez modifier ses caractéristiques/ son contenu dans le panneau ouvert (à gauche de la carte).
● Votre élément a été désélectionné : Cliquez dessus pour l’activer, puis Dessin > Éditer l’objet.
EXPORT DES OBJETS
Pour exporter vos annotations/ dessins, sélectionnez Dessin > Exporter tous les objets > Format GeoJson/ Format GPX > Enregistrer le fichier > OK.
À noter : À ce jour, les fonctionnalités suivantes sont en cours de développement :
● Export d’un fichier au format DXF (compatible avec AutoCAD),
● Importation d’un fichier GEOJson. Cette fonctionnalité vous permettra d’importer un dessin exporté au préalable sous GEOJson, avec la possibilité de le réouvrir ou de le modifier ultérieurement.
Vous savez maintenant comment dessiner sur Géofoncier.